Trong bài viết sau đây, chúng tôi sẽ giới thiệu với các bạn cách để che giấu tạm thời hoặc xóa bỏ hoàn toàn các thành phần của Control Panel trong Windows 7.
Xóa file CPL
Có phải danh sách Control Panel của bạn lúc nào trông cũng giống như thế này:
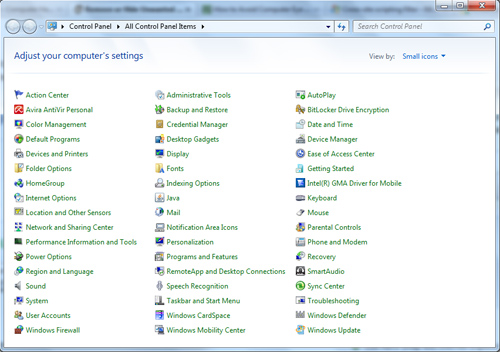
Có vẻ là quá nhiều, trong bài thử nghiệm ngay sau đây, chúng ta sẽ thử xóa thành phần Realtek HD Audio Manager trong đó:
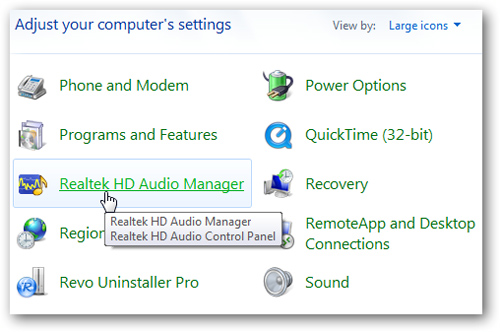
Về nguyên tắc chúng ta hoàn toàn có thể xóa bỏ được file CPL cùng với biểu tượng minh họa đi kèm. Đăng nhập vào hệ thống bằng tài khoản Administrator, chuyển tới thư mục System32 (C:\Windows\System32), sử dụng tính năng tìm kiếm tất cả các file với phần mở rộng *.cpl:

Trong danh sách này, bạn sẽ tìm thấy file CPL tương ứng với các thành phần trong Control Panel. Ở đây sẽ là file RTSnMg64.cpl của Realtek Sound Manager. Để đề phòng trường hợp rủi ro, các bạn nên sao lưu lại file gốc trước khi xóa, tránh trường hợp xóa nhầm:
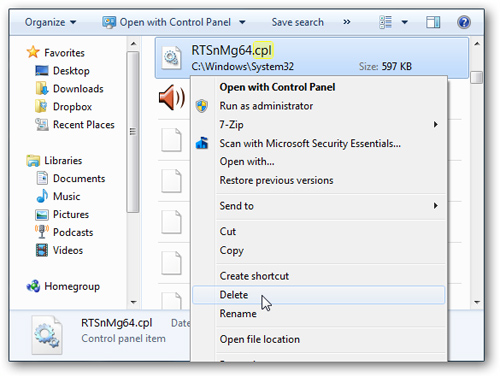
Sau khi xóa file đó, quay trở lại Control Panel và bạn sẽ thấy trình quản lý Realtek Sound Manager đã không còn nữa:

Giấu các thành phần trong Control Panel bằng Registry
Với 1 vài trường hợp đặc biệt, chúng ta không thể xóa file CPL, ví dụ tài khoản không được cấp quyền Administrator, hoặc Windows vẫn đang sử dụng file đó…:
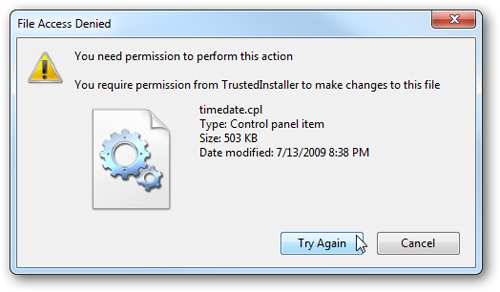
Thay vào đó, chúng ta có thể can thiệp và Registry để làm việc này đơn giản hơn. Mở run và gõ regedit, sau đó chuyển tới khóa HKEY_CURRENT_USER\Software\Microsoft\Windows\Curre ntVersion\Policies\Explorer và tạo 1 khóa DWORD Value mới:

Đặt tên là Disallow.Cpl và thiết lập giá trị 1:
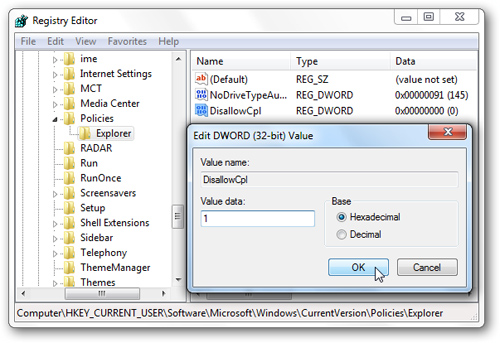
Tiếp theo, tạo thêm 1 khóa tên là Disallow.Cpl:
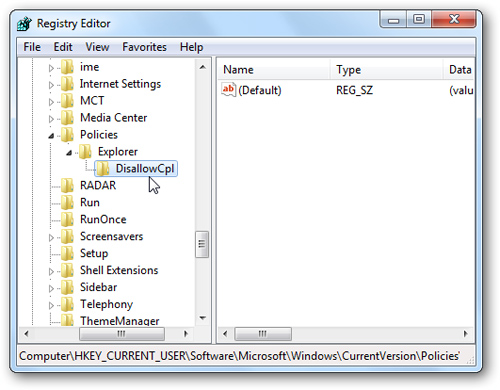
Bên trong khóa DisallowCpl vừa xong, tạo mới các khóa String Value tương ứng với các thành phần cần giấu trong Control Panel:

Ví dụ, tại đây chúng ta sẽ áp dụng với các thành phần Sync Center, Sound, và Speech Recognition:
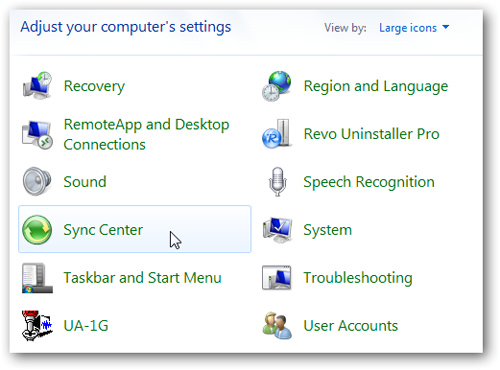
Khi tạo String Value, các bạn nên đặt tên cho đúng với thành phần tương ứng trong Control Panel để dễ phân biệt, ví dụ Speech Recognition:

Đóng Registry lại, bạn sẽ thấy Speech Recognition biến mất khỏi danh sách của Control Panel:

Với các mục khác thì bạn làm tương tự như trên là được.
Sử dụng Group Policy
Trong phần còn lại của bài viết, chúng tôi sẽ trình bày cách tạm giấu biểu tượng chương trình trong Control Panel bằng Local Group Policy Editor. Lưu ý rằng Group Policy không có trong phiên bản Windows Home!
Lần này, chúng ta sẽ áp dụng với ứng dụng QuickTime và Sync Center:

Chọn mục Run trong Start Menu và gõ gpedit.msc. Cửa sổ điều khiển chính của Group Policy Editor hiển thị, chọn mục User Configuration > Administrative Templates > Control Panel, tại cửa sổ bên phải, kích đúp lên mục Hide specified Control Panel items:
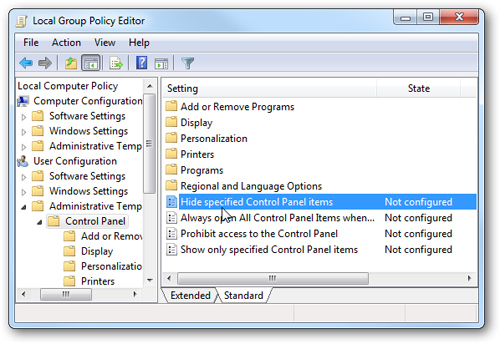
Đánh dấu vào ô Enabled, và dưới mục Options bạn sẽ thấy dòng chữ List of disallowed Control Panel items… nhấn vào nút Show:
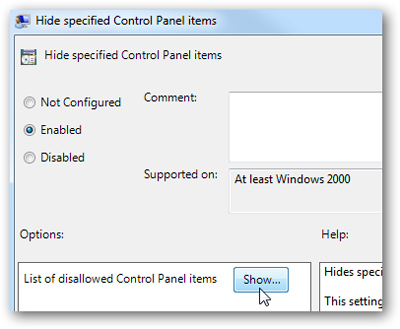
Cửa sổ tiếp theo hiện ra, tại đây bạn sẽ khai báo các thành phần không muốn hiển thị trong Control Panel, ví dụ ở đây chúng ta điền QuickTime và Sync Center. Sau đó bấm Enter:
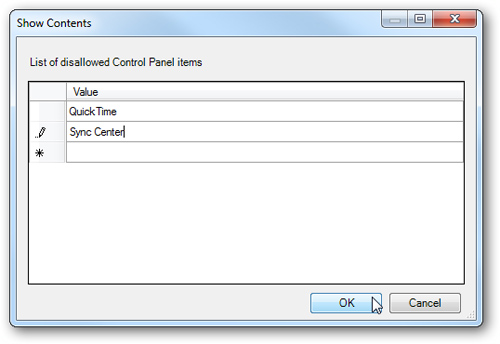
Có thể bạn sẽ phải sử dụng tên theo chuẩn quy ước, ví dụ ở đây là Microsoft.SyncCenter.
Nhấn OK một lần nữa để đóng cửa sổ Group Policy Editor. Sau đó là đóng Control Panel và mở lại, bạn sẽ không thấy QuickTime và Sync Center trong danh sách nữa:

Nếu muốn hiển thị lại những ứng dụng trên, bạn chỉ cần làm ngược lại bước trên kia – xóa tên chương trình trong cột Value:

Nếu chỉ cần hiển thị 1 vài chương trình thôi thì sẽ làm thế nào? Vẫn cách làm tương tự như trên, nhưng lần này các bạn chọn mục Show only specified Control Panel items:

Chỉ những ứng dụng được khai báo trong danh sách này mới hiển thị trong Control Panel, ví dụ ở đây là Programs and Features, System và Sound:

Khi mở Control Panel ra thì sẽ như sau:
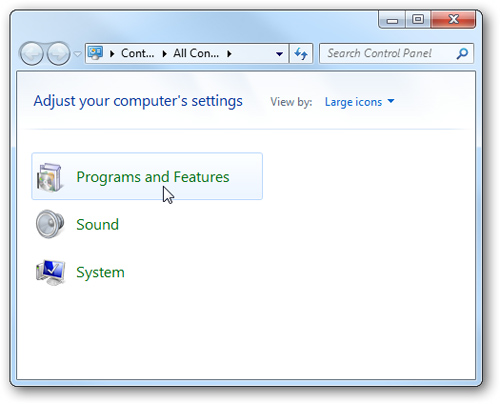
Nếu theo suy luận logic, nếu chúng ta không điền gì vào danh sách này thì Control Panel cũng sẽ không hiển thị gì cả. Và đây là kết quả nếu làm như vậy:

Windows không để trường hợp danh sách Value rỗng như vậy, thay vào đó chúng ta phải khai báo giá trị null:

Và kết quả:

Trên đây là 1 số mẹo cơ bản giúp bạn quản lý dễ hơn các chương trình của Windows và các tính năng khác bằng cách giấu các ứng dụng ngay từ trong Control Panel.
theo easyvn.net
Không có nhận xét nào:
Đăng nhận xét